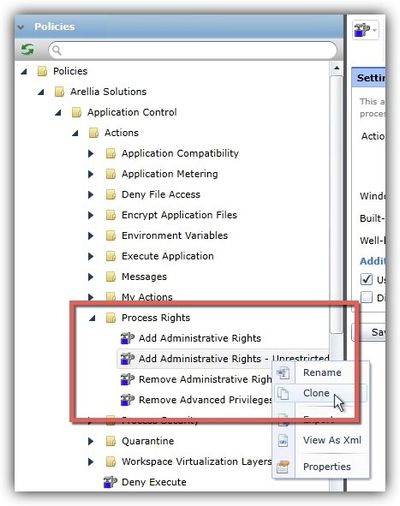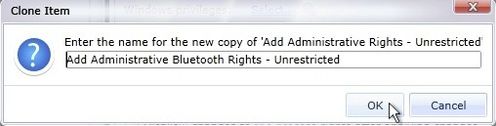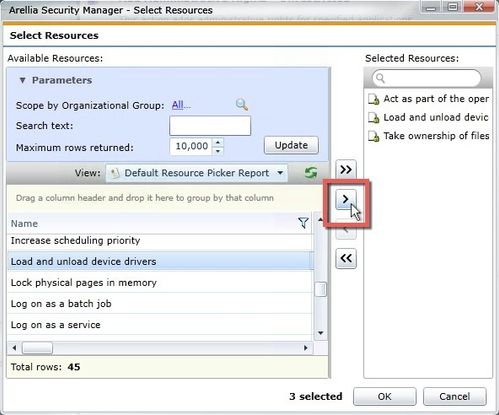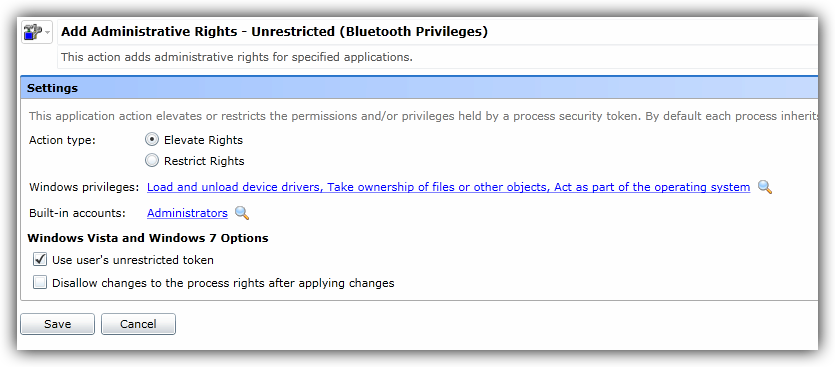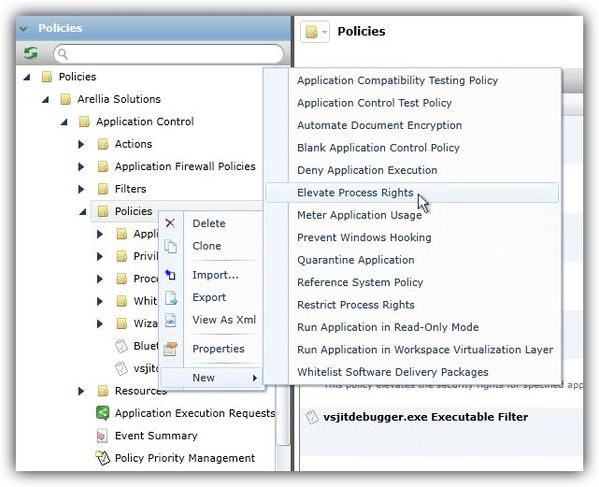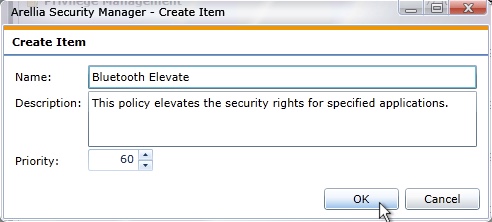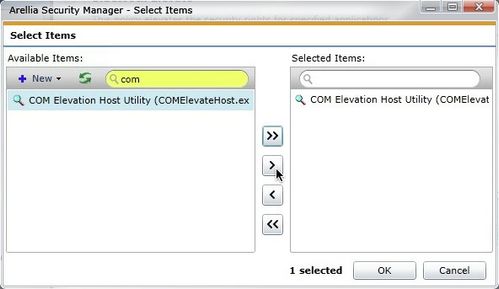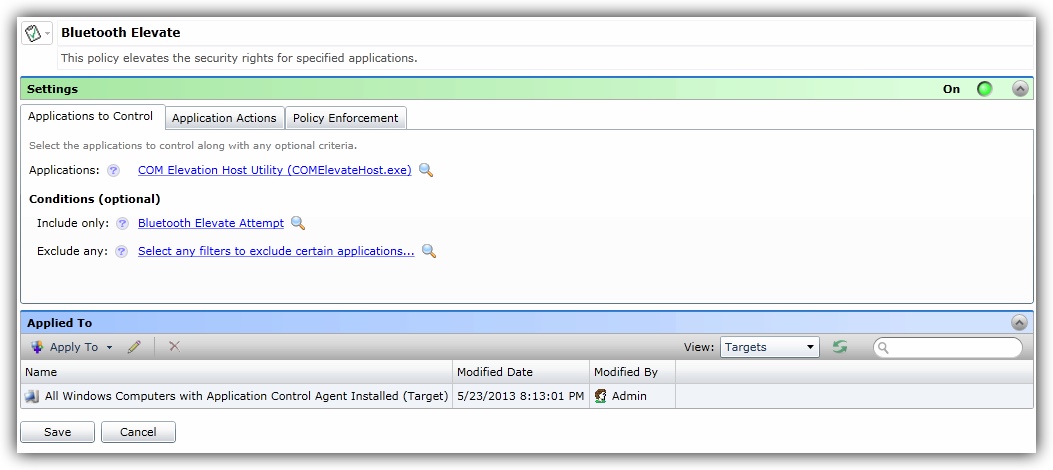How to elevate a bluetooth device uninstallation for a standard user
A Standard User can remove a bluetooth device when the device is connected but cannot remove the device when the device is disconnected from the machine.
Warning
Application Control Agent version must be 7.1.1692 or higher.
Clone an Add Administrative Rights policy
Create a Commandline filter
Create a new Commandline filter with a Partial Match and the Command Line Set as:
/AdminProxy:{D88EC52B-8D57-49e1-9EB3-4D267D68A2AE}
Clone an Add Administrative Rights action
Clone an Add Administrative Rights actionby doing the following steps:
- In the Arellia Security Manager, click the Policies tab.
- In the file library in the left pane, navigate to Policies > Arellia Solutions > Application Control > Actions > Process Rights.
- Right-click Add Administrative Rights - Unrestricted and then click Clone.
- In the Clone Item dialog box, enter the name Add Administrative Bluetooth Rights - Unrestricted bluetooth device.
- Click OK.
- Click the link to the right of Windows privileges.
- In the Select Resources dialog box, highlight Act as part of the operating system, Load and unload device drivers, and Take ownership of files or other objects. and then click the Select button.
- Click OK.
- Select the Use user's unrestricted token check box.
- Click Save.
Create a new Elevation Policy
To create a new Elevation Policy, do the following steps:
- In the Arellia Security Manager, click the Policies tab.
- In the file library in the left pane, navigate to Arellia Solutions > Application Control > Policies.
- Right-click the Policies folder and click New > Elevate Process Rights.
- In the Create Item dialog box, enter the name BluetoothElevate.
- Click OK.
- In the right pane next to Applications, click Select Applications to Control.
- In the Select Items dialog box, search for COM in the search bar under Available Items.
- Highlight COM Elevation Host Utility and click the Select icon.
- Click OK.
- Under Conditions next to Include only click the Select any mandatory filters that these applications must match link.
- In the Select Items dialog box, select the bluetooth filter you created previously in the process in the search bar under Available Items.
- Click OK.
- Change the Application action to the new ction to the new Add Administrator Rights - Unrestricted with Privileges (attachment #4)
- Click the Application Actions tab.
- Next to Applications, click Application Action and then click the Add Administrative Rights link.
- In the Select Items dialog box, highlight Add Administrative Rights - Unrestricted (Bluetooth Privileges) and click the Select icon.
- Next to Child applications click Same as parent.
- Click Save.